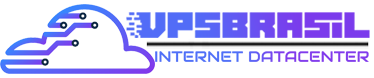Vamos adicionar a integração com o seu WHMCS. Primeiro devemos baixar o modulo para o WHMCS clicando aqui
Descompacte-o e faça o upload da pasta virtualizor_cloud (a própria pasta), no seu / path / to / whmcs / modules / servers / Diretorio.
Verifique se o upload foi feito corretamente e se existe a seguinte pasta:
/ path / to / whmcs / modules / servers / virtualizor_cloud
Características
Visualização de informações do VPS no painel do cliente WHMCS

Informações do VPS Visualizar no painel de administração do WHMCS

Chave API
O Virtualizor pode gerar uma chave e senha exclusivas para fazer chamadas de API ao mestre do Virtualizor.
Você precisará da chave e da senha da API para adicionar o servidor ao WHMCS.
Essas informações podem ser encontradas no cloud.painelvps.com.br -> Credenciais da API

Adicionando servidor ao WHMCS
Para adicionar o Virtualizor Server ao WHMCS, entre no WHMCS Admin Panel e, em
seguida, acesse o WHMCS Admin Panel -> Configuração -> Servidores -> Adicionar novo servidor
Preencha o formulário conforme mostrado nas imagens abaixo:

Criando um produto
Agora, você precisará criar um produto.
produtos
Para fazer isso, vá ao Painel de administração do WHMCS -> Configuração -> Produtos / serviços -> Criar um novo produto
Preencha os detalhes conforme a imagem a seguir e especifique o nome do produto de sua escolha
Configurações do módulo
Agora vá para as configurações do módulo.
Clique na guia Configurações do módulo e escolha o nome do módulo Virtualizor_cloud . Uma lista de campos será carregada, que serão as configurações do novo produto.
Uma configuração de amostra é mostrada na imagem abaixo.
Os campos são auto-explicativos, mas a seguir é uma explicação detalhada:
- Tipo : o tipo de virtualização do servidor que você adicionou.
- Espaço em disco : a quantidade de espaço em disco que o VPS poderá usar.
- RAM garantida : a quantidade de RAM a ser alocada para o VPS
- RAM Burstable : A quantidade de RAM Burstable permitida ao VPS em MBs. Isto é apenas para OpenVZ
- SWAP RAM : Troque Ram pelo VPS. Isso é para VPSs Xen e KVM
- Largura de banda : a largura de banda permitida para o VPS em GBs
- Núcleos da CPU : Número de núcleos da CPU
- VNC : habilitar ou não o VNC para o VPS. Aplica-se ao Xen e KVM
- IPs : o número de IPs a serem alocados a este VPS.
- Sub - redes IPv6 : o número de sub-redes IPv6 a serem alocadas a este VPS.
- IPv6 : o número de endereços IPv6 a serem alocados a este VPS.
- Região : nome da região em que o VPS deve ser criado. Você também pode especificar auto como o nome da região. Se você especificar auto , o módulo WHMCS selecionará AUTO o servidor com base na tecnologia de virtualização.
Os campos personalizados
Agora clique na guia Custom Fields e preencha o formulário conforme a imagem a seguir
No campo OS coloque dessa forma
windows-2019|Windows Server 2019,windows-2016|Windows Server 2016,windows-2012|Windows Server 2012,ubuntu-18.10-x86_64|Ubuntu 18.10,ubuntu-14.04-x86_64|Ubuntu 14.04,ubuntu-15.04-x86_64|Ubuntu 15.04,centos-6.6-x86_64|CentOS 6.6,centos-7.6-x86_64|CentOS 7.6,centos-7.1-x86_64|CentOS 7.1,debian-7.8-x86_64|Debian 7.8,debian-9.4-x86_64|Debian 9.4,debian-8.0-x86_64|Debian 8,suse-13.1-x86_64|Suse 13.1,fedora-21-x86_64|Fedora 21

Mais informações acesse esse link
https://www.virtualizor.com/docs/billing/whmcs-module-for-resellers/
Descompacte-o e faça o upload da pasta virtualizor_cloud (a própria pasta), no seu / path / to / whmcs / modules / servers / Directory.
Verifique se o upload foi feito corretamente e se existe a seguinte pasta:
/ path / to / whmcs / modules / servers / virtualizor_cloud